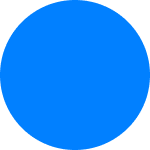After several months of inactivity, or after changing devices, Lydia customers have to sign in to access their account again.
Access the Lydia application
Step 1: Verifying the phone number
No need to precise if the customer already has an existing account or if they are creating a new one.
To log in, customers must enter the phone number linked to their customer account, which will be automatically checked by the application. In some cases, an SMS containing either a code or a verification link may be sent. In this case, customers can leave the application to navigate to the text message app; they won't lose their progress.
- If they received a link, they must click it to be automatically redirected to the app.
- If they received a code, they must memorize it and manually go back to the Lydia app to enter it.
Step 2: Entering the password and activate biometrics
The screen will display "Hello" followed by the customer's first name. He must enter the password he previously set up.
In case they forgot their password or encountered an issue, customers can tap "A problem? Need some help? " then "I forgot my password" to access the password recovery process.
If customers entered the password corresponding to their account, they can then activate biometric authentication before accessing the "home screen".
The customer can also replace password entry for authenticating sensitive operations with a shorter (four-digit) security code.
The user is now authenticated and can access the app.
Special cases and error messages
⚠️ Attention ⚠️ If customers have their account blocked, they must click here.
Customers don't have access to the phone number
If customers do not have immediate access to the number (but still own the line), they are recommended to wait until they have access to the number to log in. In case of a number change (new SIM card for example), click here.
Customers haven't received the text message
To access the application, Lydia can request customers to confirm they received a text message by entering a code or clicking on a link.
The text message, sent by Lydia to the number entered by the customer, must be received in under a minute. If this is not the case, several reasons may explain why the customer didn't receive the text message:
- the customer is abroad (text messages are not received in every country)
- the customer entered a wrong number
- the customer changed their phone number
- there is a technical problem with the customer's telephone provider
- there is a technical problem with Lydia or their telecom partner
If they can, customers must verify the number associated with their account, and change it if need be. Otherwise, they will have to try again in a few hours.
If the issue is still not resolved, they must reach out to customer service.
The name displayed is not the customer's
If the customer uses a new number, this number may have previously been attributed to another customer by the provider. In this case, they must reach out to customer service and explain their situation.
In the case where customers remember having entered a wrong name, they can log in and then reach out to customer service to explain their situation.
Customers are creating a new account instead of logging in to an existing account
This means the number entered by the customer isn't linked to an existing account. If the customer wants to create a new account because they don't have one yet, they can go on. In the case where the customer already owns an account, he may:
- have made a typing error, in this case, he must go back using the arrow at the top left and enter another number
- have changed his number, in this case, he must update the number linked to the account.